Unter dem Menüpunkt „Drucken“ des Hauptfensters von ingenious.V12 finden Sie verschiedene Drucklisten. Darunter gibt es so genannte „einfache Listen“ wie z. B. die „Alphabetische Liste“. Mit ihrer Hilfe können Sie die markierten Kundendatensätze in alphabetischer Reihenfolge ausdrucken. Sie finden hier aber auch Listen mit komplexen integrierten Funktionalitäten, welche Daten nicht einfach nur ausdrucken, sondern sie zuvor noch gemäß der Zielvorgabe bearbeiten und editieren. Dies sind die so genannten „komplexen Listen“ wie zum Beispiel die „ABC-Kundenanalyse“.
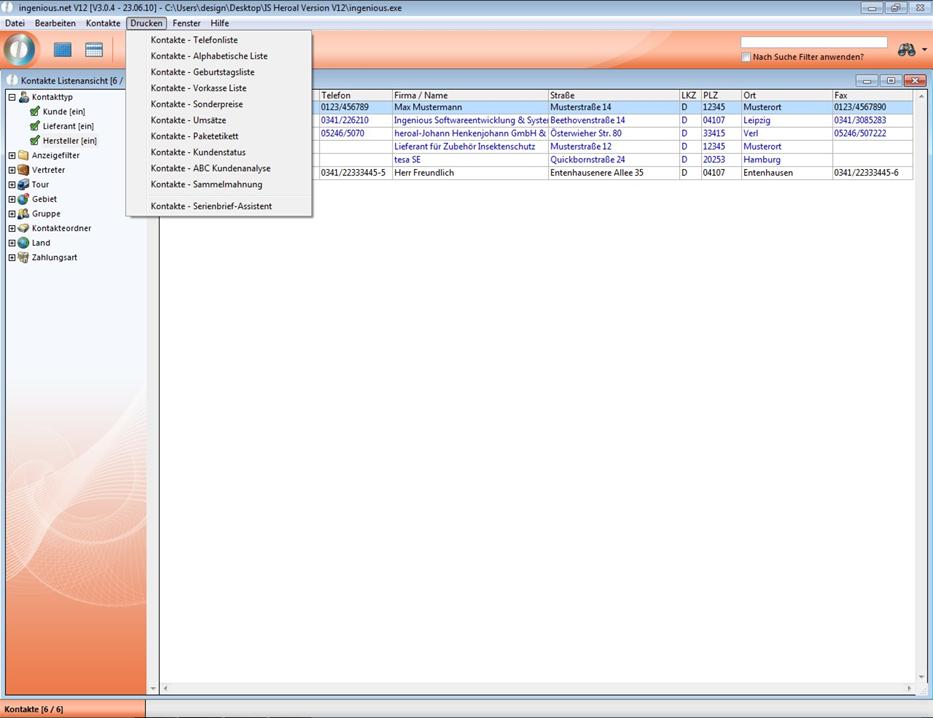
Einfache Listen
Der Ausdruck von Daten ist auch heute noch unverzichtbar, deshalb gibt es in ingenious.V12 eine Reihe von Möglichkeiten, dies schnell und einfach zu erledigen. Dazu müssen Sie nur in der Menüleiste auf den Menüpunkt „Drucken“ klicken und aus dem Popup-Menü das gewünschte Druckschema auswählen. Alle Druckberichte sind in den Programmeinstellungen beliebig erweiter- und anpassbar. Nachdem Sie einen Menüpunkt ausgewählt haben, erscheint ein weiteres Fenster, in dem unter anderem die Anzahl der zu druckenden Datensätze ausgewählt werden kann. Sie haben die Wahl zwischen allen Datensätzen, den ausgewählten (markierten) Datensätzen und dem aktuellen Datensatz (wird nur in Detailansicht eines Kontakts aktiviert). Außerdem können Sie sich die Druckvorschau und die Druckdialoge anzeigen lassen.
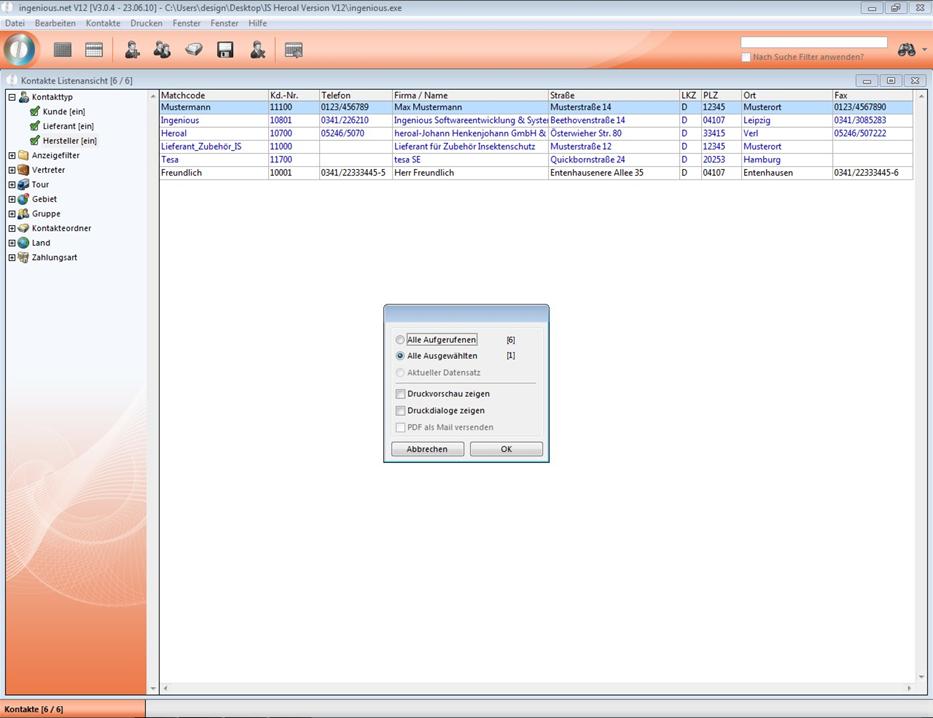
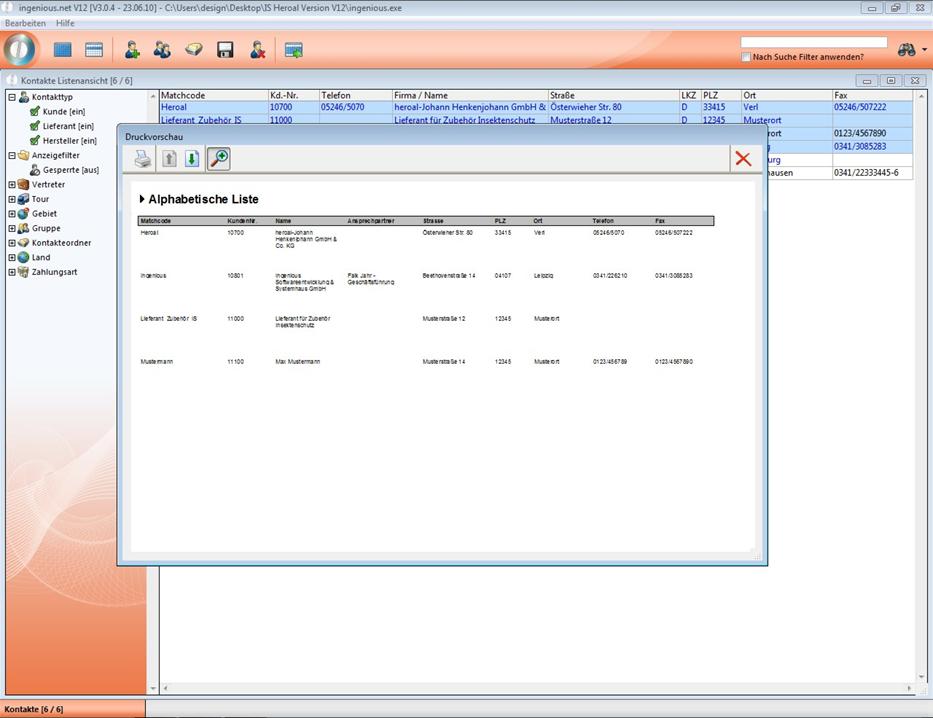
Fenster mit Vorschau des Druckauftrages „Alphabetische Liste“
Das Druckvorschaufenster verfügt über folgende Schaltflächen:
![]() Diese Schaltfläche schließt das Fenster
Diese Schaltfläche schließt das Fenster
![]() Dieses Symbol druckt die abgebildete(n) Seite(n)
Dieses Symbol druckt die abgebildete(n) Seite(n)
![]() Beim Betätigen dieser Schaltfläche wird Ihnen die vorherige Seite angezeigt.
Beim Betätigen dieser Schaltfläche wird Ihnen die vorherige Seite angezeigt.
Falls es keine vorherige Seite gibt, ist sie inaktiv (graue Darstellung)
![]() Mit Hilfe dieses Symbols wird die nächste Seite angezeigt.
Mit Hilfe dieses Symbols wird die nächste Seite angezeigt.
![]() Diese Schaltfläche vergrößert bzw. verkleinert das Seiten-Layout.
Diese Schaltfläche vergrößert bzw. verkleinert das Seiten-Layout.
Komplexe Listen
An komplexen Listen finden Sie beispielsweise im Menü „Drucken“ die „ABC Kundenanalyse“. Diese Liste analysiert Ihre besten Kunden und gibt Ihnen dabei den Überblick über deren diesjährigen Kaufumsatz gegenüber dem des vergangenen Geschäftsjahres. Mit Hilfe dieser Liste können Sie dann schnell und problemlos z. B. über die Vergabe von Rabatten, Sonderpreisen oder Boni entscheiden.
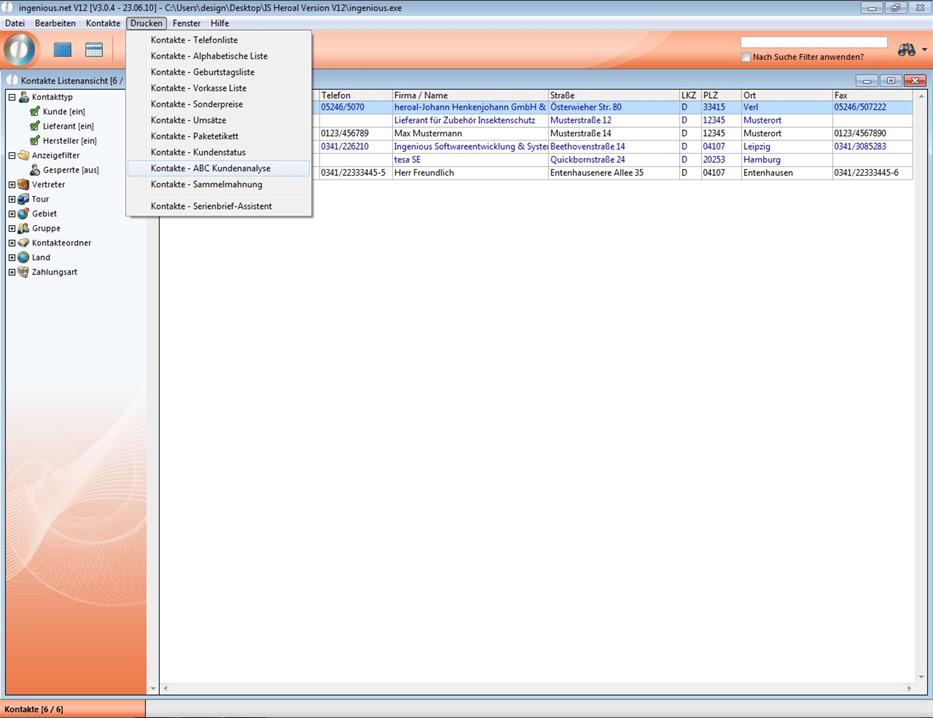
Dieser komplexe Bericht wird über einen weiteren Dialog für die folgenden Werte eingegrenzt: das Basisgeschäftsjahr der Auswertung, welche Projektdokumente ausgewertet werden sollen, wie viele Kunden (bis max. 30000) in die fertige Liste aufgenommen werden sollen und eine Umsatzsumme, bei der Kunden mit noch geringerem Umsatz ausgeblendet werden. Mithilfe der Checkboxen legen Sie fest, ob der Bundesstaat des Kunden mit angezeigt wird und ob nur die jährliche Summe ausgegeben werden soll. Außerdem lässt sich die Auswertung für einzelne Vertreter einschränken.
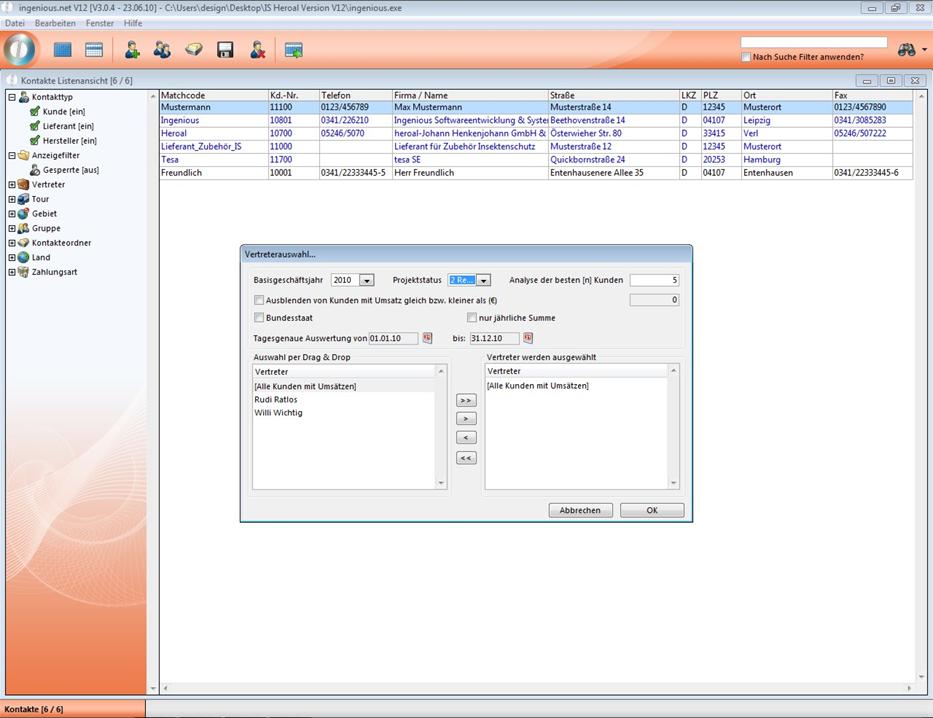
Da bei der Analyse die Rechnungen von bis zu mehreren 100.000 Kunden überprüft und berechnet werden, kann dies einige Zeit in Anspruch nehmen. Sobald die Analyse beendet wurde, erscheint die daraus resultierende Liste.
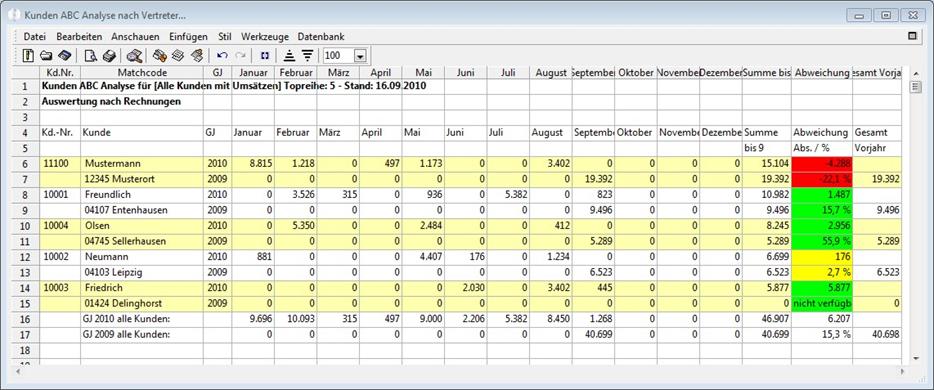
Beispiel einer ABC Kundenanalyse
Mit dieser Auswertung lassen sich aktuelle und Vorjahreswerte leicht vergleichen. Abweichungen der Jahresumsätze stehen jeweils als Euro-Betrag und als Prozentwert zur Verfügung.
Die Einfärbung erfolgt nach folgendem Schema:
Jahresumsatz < 0 % Vorjahresumsatz => ROT
Jahresumsatz <=3 % Vorjahresumsatz => GELB
Jahresumsatz > 3 % Vorjahresumsatz => GRÜN
Wenn ein Kunde im Vorjahr keine Umsätze getätigt hat, dann steht "nicht verfügbar" in der Spalte "Abweichung Abs. / %".
Druckbericht „Kontakte – Umsatzstatistik“
Der Druckbericht „Kontakte – Umsatzstatistik“ ist in der Standardeinstellung von ingenious.V12 nicht vorgegeben und kann von Ihnen selbst hinzugefügt werden. Er funktioniert ähnlich, wie die ABC-Kundenanalyse und listet die Umsätze zu bestimmten Kundengruppen in einem Zeitraum auf, ist jedoch um einiges komplexer bei den möglichen Einstellungs- bzw. Ausgabeoptionen.
Anlegen des Druckberichts „Kontakte – Umsatzstatistik“
1. Öffnen Sie zunächst über den Menübutton die Programmeinstellungen von ingenious.V12.
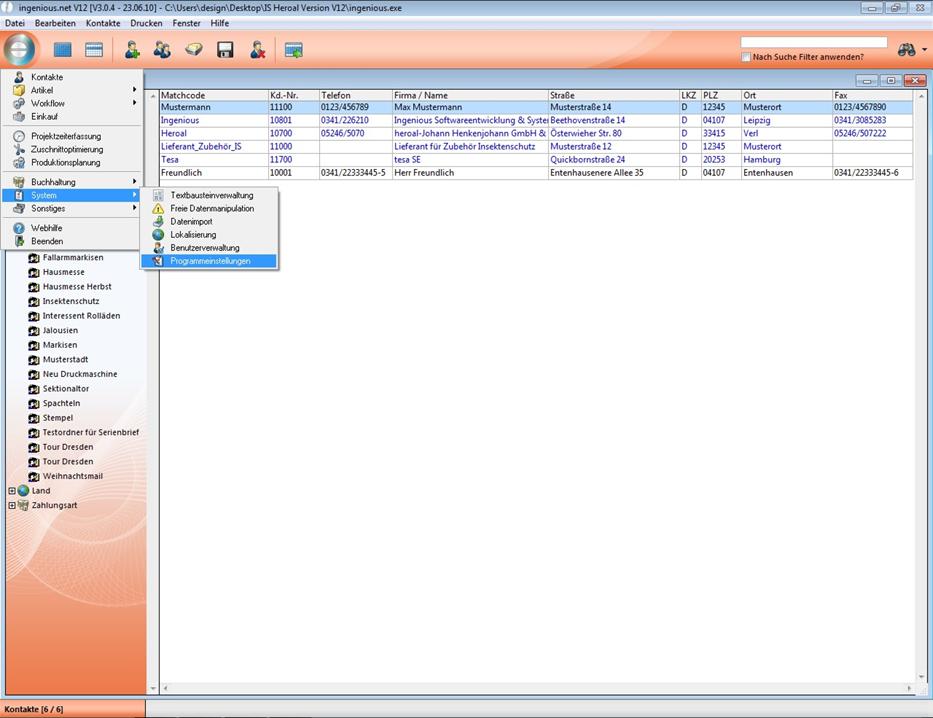
2. Wählen Sie die Rubrik „Druckberichte“ und klicken Sie auf ![]() in der rechten oberen Ecke. Es öffnet sich das Fenster „Reporteigenschaften bearbeiten…“.
in der rechten oberen Ecke. Es öffnet sich das Fenster „Reporteigenschaften bearbeiten…“.
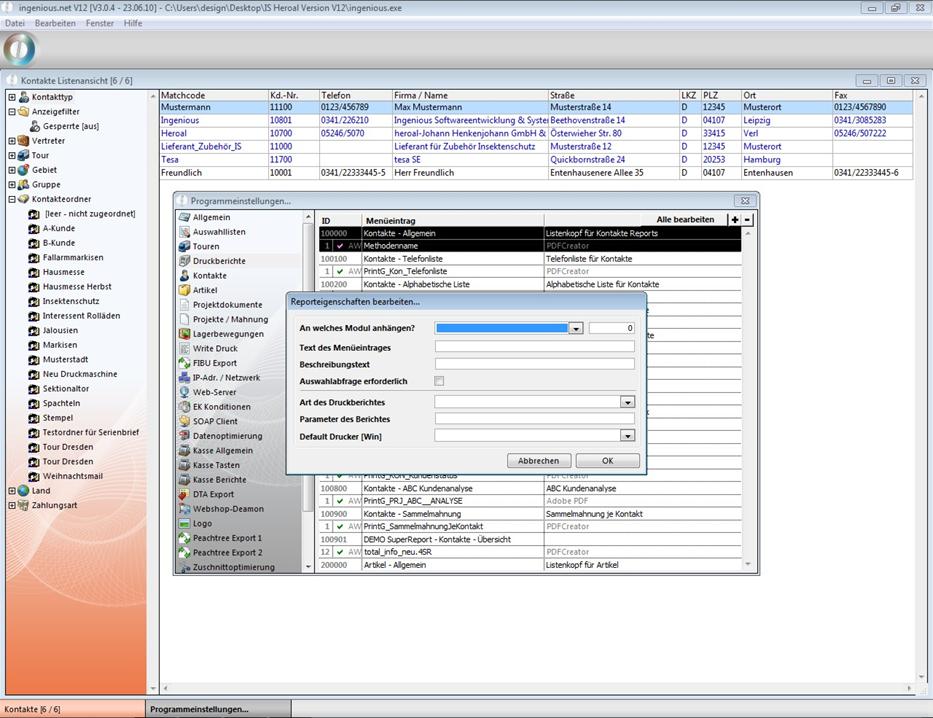
3. Befüllen Sie die Eingabemaske wie abgebildet. Wichtig ist, dass der Bericht an das Kontaktemodul angehangen wird, der Name „Kontakte - Umsatzstatistik“ und der Berichtsparameter „PrintG_Prj_Umsatzstatistik“ festgelegt werden, da der Bericht sonst nicht richtig ausgeführt wird.
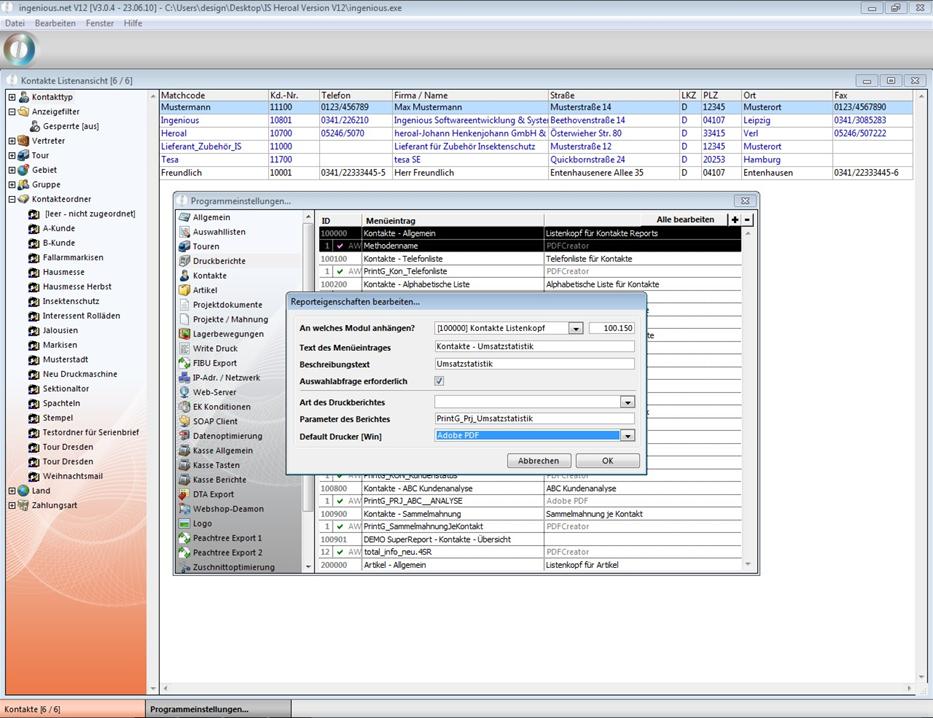
4. Bestätigen Sie nun mit „OK“ und der neue Druckbericht wird in der Liste mit angezeigt. Schließen Sie die Programmeinstellungen und sichern Sie die Änderungen.
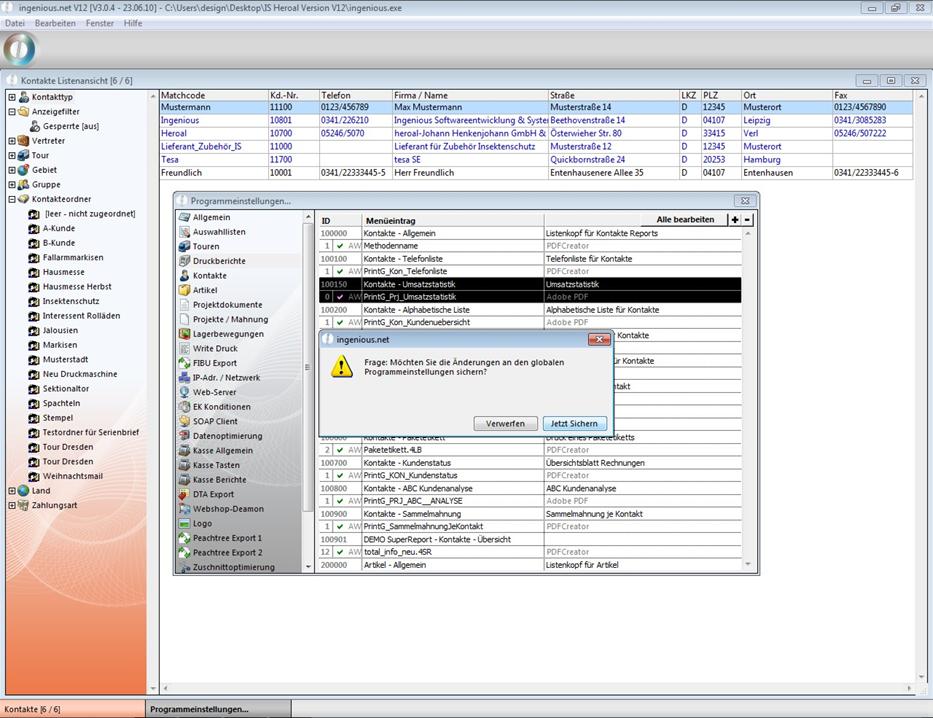
5. Um den Druckbericht nutzen zu können, müssen Sie in der Benutzerverwaltung das entsprechende Reportrecht freischalten. Öffnen Sie zunächst über den Menübutton die Benutzerverwaltung.
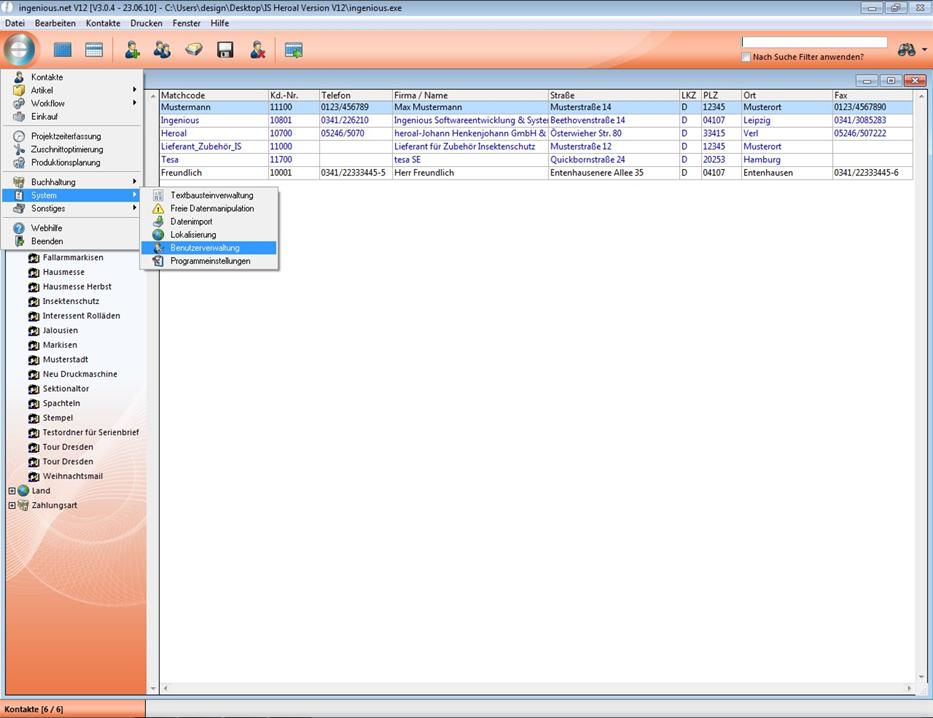
6. Wählen Sie die Registerkarte „Reportrechte“ und aktivieren Sie per Doppelklick auf ![]() das Reportrecht „[100150] – Kontakte – Umsatzstatistik“. Wenn ein grüner Haken vor dem Report erscheint, ist dieser freigeschaltet. Sie können nun die Benutzerverwaltung wieder verlassen.
das Reportrecht „[100150] – Kontakte – Umsatzstatistik“. Wenn ein grüner Haken vor dem Report erscheint, ist dieser freigeschaltet. Sie können nun die Benutzerverwaltung wieder verlassen.
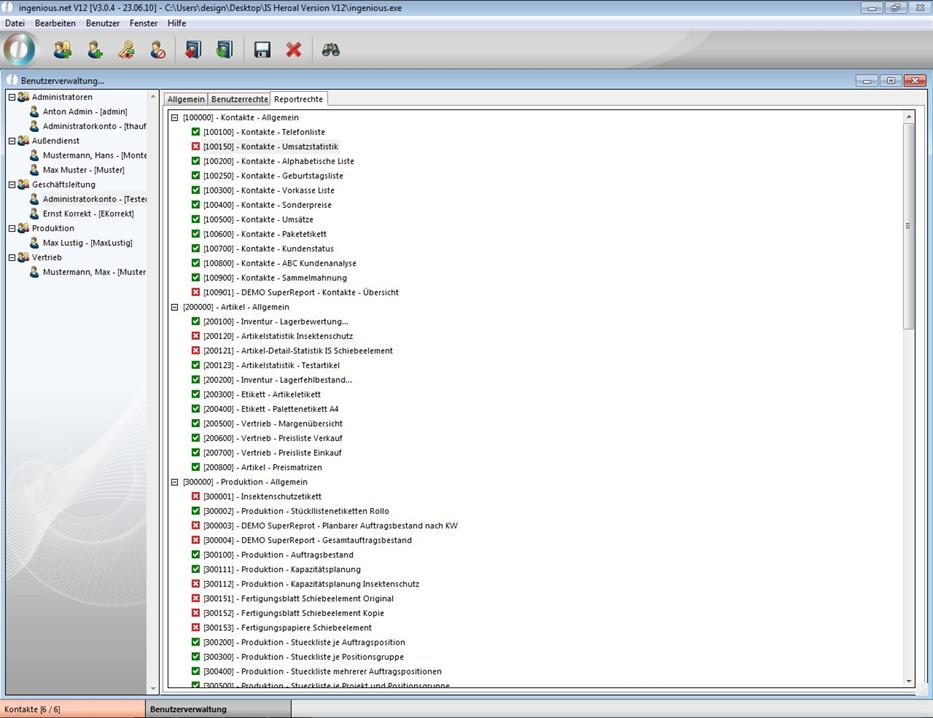
7. Wenn Sie nun das Kontakte-Modul öffnen, erscheint im Druckmenü der neu angelegte Bericht. (Hinweis: Sollte der Bericht nicht in der Druckliste erscheinen, starten Sie einfach ingenious.V12 neu.)
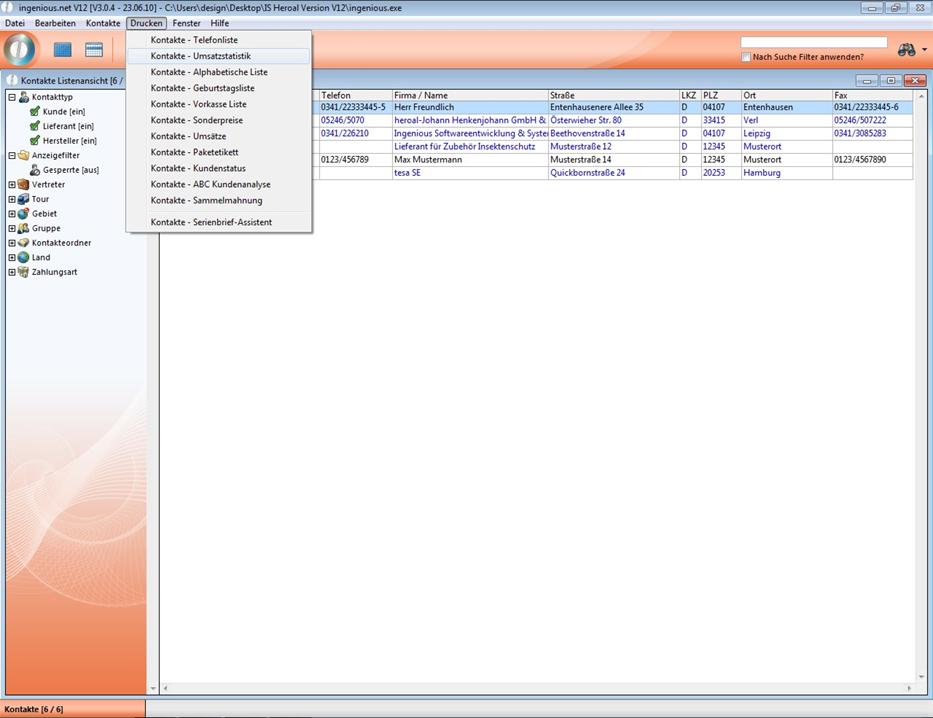
8. Wenn Sie nun auf den Bericht klicken, öffnet sich ein Fenster, in dem Sie verschiedene Einstellungen treffen können, um die Ausgabe der Umsatzstatistik Ihren individuellen Wünschen anzupassen.
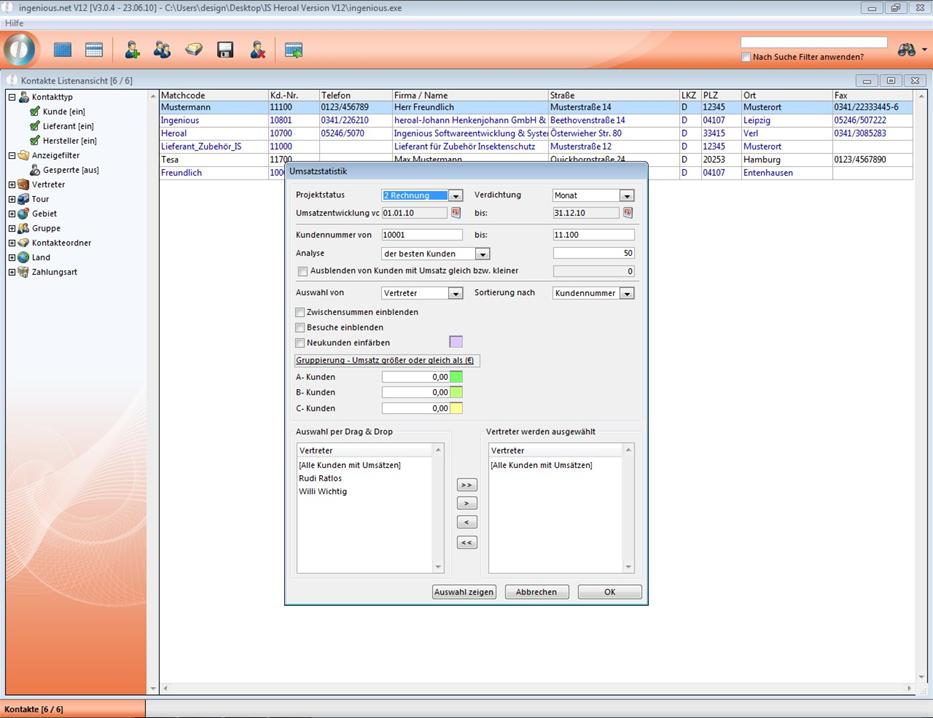
Wählbar sind dabei der betrachtete Projektstatus, der Zeitraum, die Verdichtung (KW, Monat, Geschäftsjahr), die Kundengruppe eines Kundennummernbereichs (nur möglich, wenn alle Kunden eine nummerische Kundennummer haben), eine Vertreter- oder Gebietszuordnung, die Auswahl bester Kunden (oder alle) und das Ausblenden von Kunden mit weniger Umsatz als x. Eine Sortierung ist möglich nach Kundennummer, Umsatz oder Firmenname. Außerdem können Sie nach ABC-Kunden einfärben lassen, wobei Sie per Doppelklick auf das Farbfeld die Farbe frei wählen können. Es können auch Zwischensummen und/oder die letzten Außendiensttermine angezeigt werden. Ebenso haben Sie die Möglichkeit, Neukunden optional einzufärben. Wenn Sie auf den Button „Auswahl zeigen“ klicken, werden in der Kontakte Listenansicht die relevanten Datensätzen der gewählten Sortierung angezeigt. Klicken Sie auf den Button „OK“, öffnet sich die Umsatzstatistik in einer Ingenious.V12 Tabelle.
Anhand des folgenden Beispiels werden die verschiedenen Funktionalitäten der Umsatzstatistik näher erläutert.
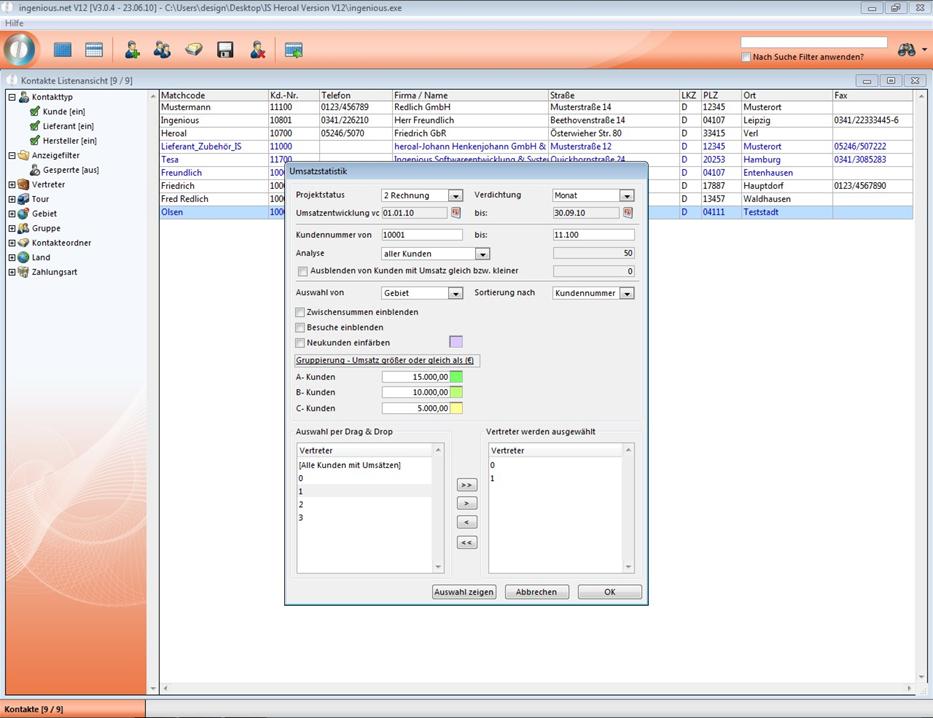
Im dargestellten Beispiel soll der monatliche Umsatz aller Kunden für die Gebiete 0 und 1 ausgegeben werden.
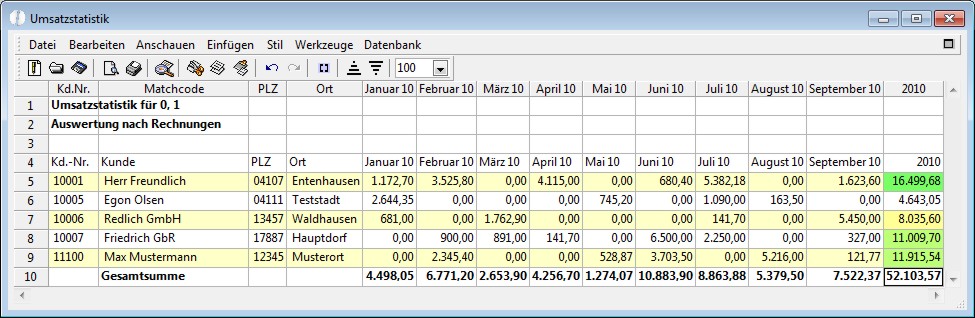
Beispiel einer Umsatzstatistik
In der Umsatzstatistik werden nun alle Kunden aufgelistet, deren Postleitzahl mit 0 oder 1 beginnt.
Zwischensummen einblenden
Wenn Sie die Option "Zwischensummen einblenden" wählen, wird in der Umsatzstatistik die Summe aller Kunden eines Gebiet oder eines Vertreters extra aufgelistet.
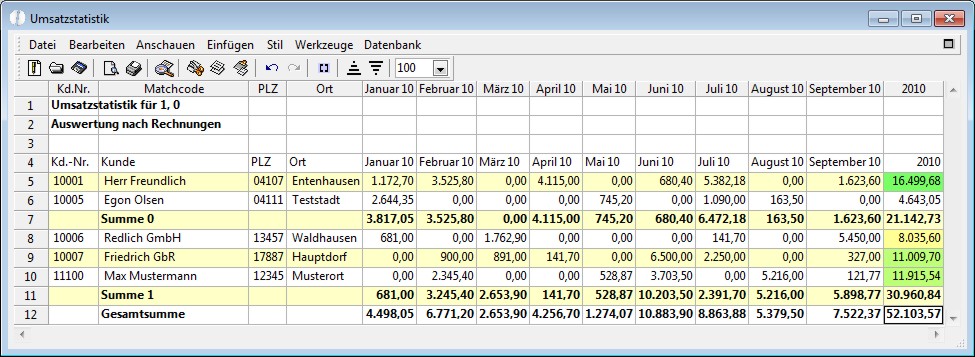
Besuche einblenden
Über die Option "Besuche einblenden" können Sie sich den letzten Außendiensttermin (= AD-Termine) des jeweiligen Vertreters beim Kunden anzeigen lassen. Die AD-Termine sind in der Projektzeiterfassung und beim Kunden hinterlegt.
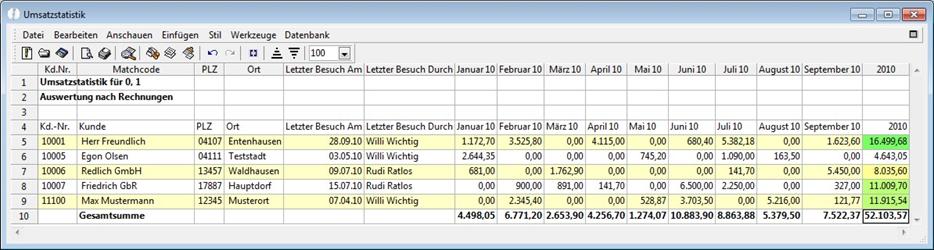
Neukunden einfärben
Außerdem ist es nun möglich, Neukunden farblich zu hinterlegen. Voraussetzung dafür ist, dass die Kunden dem Kontakteordner "Neukunde" zugewiesen sind. Falls dieser Kontakteordner nicht besteht, müssen Sie ihn gegebenenfalls selbst anlegen.
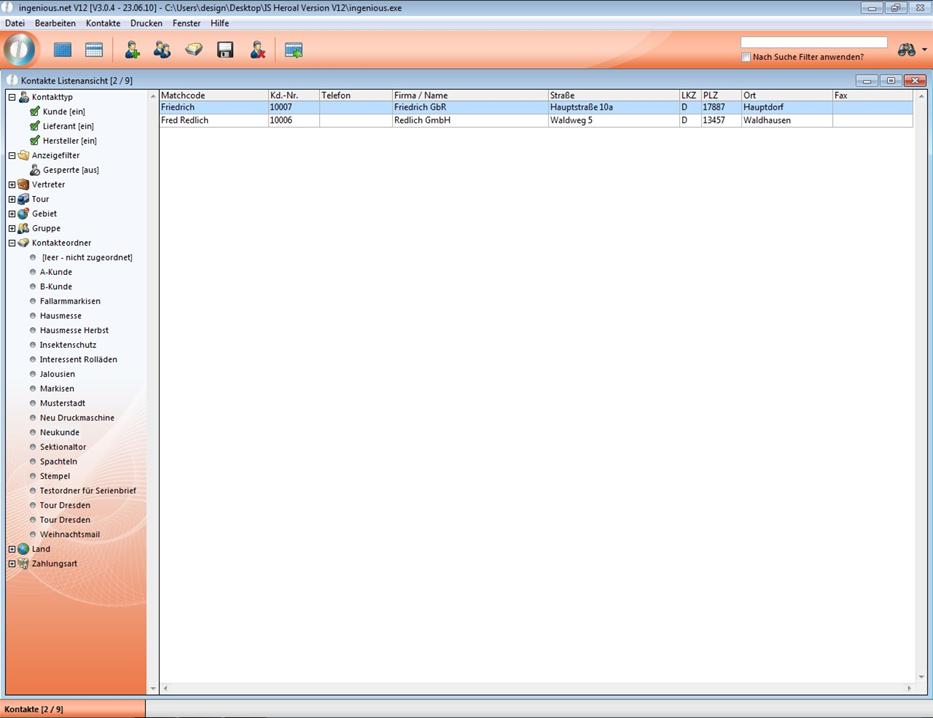
Kontakteordner Neukunde
Die Farbe, in der die Neukunden eingefärbt werden sollen, können Sie per Doppelklick auf das Farbfeld selbst festlegen. Es öffnet sich dann die Farbtabelle, in der Sie die gewünschte Farbe wählen.
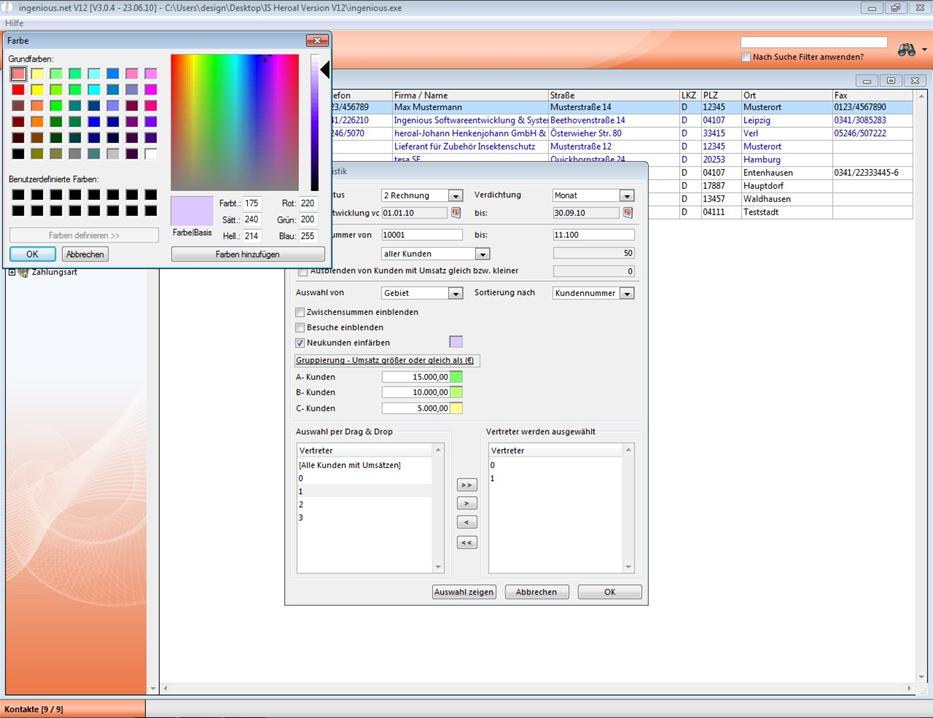
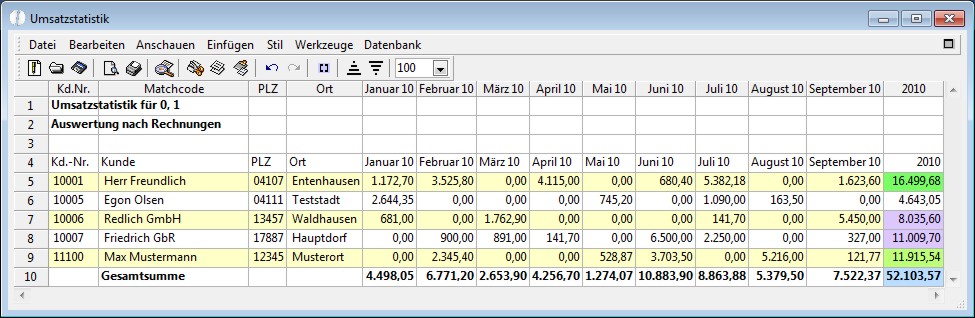
Eingefärbte Neukunden in der Umsatzstatistik